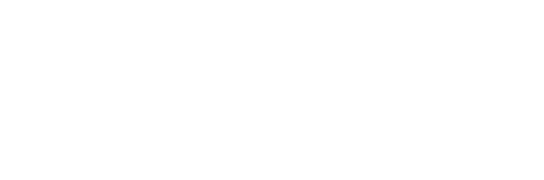2023년 블루투스 이어폰 음질 순위 TOP5에 대해 알아보도록 하겠습니다. 상품을 알아보기 전에 블루투스 이어폰 구매에 참고될만한 정보를 공유드립니다. 한번 씩 읽어보세요!
목차
보이기
블루투스 이어폰 구매 전 참고사항
- 블루투스 이어폰은 무선으로 연결되기 때문에 배터리 수명에 주의해야 합니다. 하루에 몇 시간 이상 사용할 예정이라면 충전이 잘 되는 제품을 선택하는 것이 좋습니다.
- 블루투스 이어폰은 귀에 직접 착용하는 제품이기 때문에 착용감이 중요합니다. 불편하게 착용하다보면 장시간 사용하기가 어려울 수 있으므로, 착용감이 좋은 제품을 선택해야 합니다.
- 노이즈 캔슬링 기능이 필요한 경우, 해당 기능이 잘 구현된 제품을 선택하는 것이 좋습니다.
- 이어폰을 사용하다가 들리는 주변 소리를 완전히 차단하면 위험할 수 있으므로, 주변 환경을 완전히 차단하지 않는 제품을 선택하는 것이 좋습니다.
블루투스 이어폰 연결끊김
블루투스 이어폰의 연결이 끊길 때는 다음과 같은 방법들을 시도해 볼 수 있습니다.
- 이어폰과 연결된 기기의 블루투스 설정을 확인해보세요. 이어폰이 정확하게 연결되어 있는지, 기기와의 거리가 너무 멀지는 않은지 확인해보세요.
- 이어폰의 배터리 상태를 확인해보세요. 배터리가 부족한 경우, 이어폰이 제대로 작동하지 않을 수 있습니다. 충전이 필요한 경우, 이어폰을 충전기에 연결해 충전해보세요.
- 이어폰을 초기화해보세요. 이어폰의 초기화 방법은 제품 매뉴얼을 참고하시면 됩니다.
- 이어폰의 펌웨어를 업데이트해보세요. 이어폰 제조사에서 제공하는 펌웨어 업데이트를 시도해보면, 이어폰의 문제가 해결될 수 있습니다.
- 이어폰과 연결된 기기의 소프트웨어를 업데이트해보세요. 기기의 소프트웨어 업데이트도 이어폰의 연결 문제를 해결하는 데 도움이 될 수 있습니다.
위 방법들 중에서도 연결이 끊길 때마다 항상 동일한 방법이 효과적인 것은 아닙니다. 다양한 방법들을 시도해 보며, 이어폰의 연결 문제를 해결해 보세요. 삼성 갤럭시 버즈가 블루투스 기능이 좋아지면서 연결 끊김이 없다고 합니다.
블루투스 이어폰 컴퓨터 연결
컴퓨터와 블루투스 이어폰을 연결하는 방법은 다음과 같습니다.
- 먼저, 컴퓨터의 블루투스 설정을 엽니다. Windows 10의 경우, 작업 표시줄의 블루투스 아이콘을 클릭하거나 설정 앱을 열어서 블루투스 및 기타 디바이스 섹션으로 이동합니다. Mac OS의 경우, 시스템 환경설정에서 블루투스를 선택합니다.
- 이어폰의 페어링 모드를 활성화합니다. 각 제품마다 다르지만, 대개는 이어폰의 전원을 켠 후, 이어폰을 장착한 상태에서 다양한 버튼 조합을 누르면 페어링 모드로 진입합니다. 자세한 방법은 제품 매뉴얼을 참조하세요.
- 컴퓨터에서 “새로운 디바이스 추가” 또는 “이어폰 추가” 버튼을 클릭합니다. 이어폰을 검색하고 나타나면, 선택하여 연결합니다. 연결이 완료되면, 컴퓨터에서 이어폰을 사용할 수 있습니다.
다음 사항들을 고려해야 합니다.
- 컴퓨터와 이어폰 사이의 거리가 멀면 연결이 불안정해질 수 있습니다. 가능한 한 이어폰을 컴퓨터에 가깝게 두세요.
- 각 이어폰 제품마다 컴퓨터와의 호환성이 다를 수 있습니다. 이어폰 제조사의 웹사이트에서 호환성을 확인하거나, 컴퓨터와의 연결이 안정적이지 않다면 다른 이어폰을 시도해보세요.
블루투스 이어폰 음질 순위 TOP5
이제는 유선 이어폰보다는 블루투스 이어폰을 사용하는 사람들이 많이 늘어나고 있습니다. 하지만 블루투스 이어폰의 음질은 이전에 비해 훨씬 좋아졌습니다. 이번에는 블루투스 이어폰 중에서 음질이 좋은 제품들을 순위별로 알아보겠습니다. 상품평 보기 버튼을 클릭하면 상품 별 후기를 확인할 수 있습니다.
쿠팡파트너스 활동의 일환으로 구매 시 수수료를 지급받을 수 있습니다.